Is your Mac up to date with the latest version of the Mac operating system? Is it using the version required by a product that you want to use with your Mac? Which versions are earlier (older) or later (newer, more recent)? To find out, learn which version is installed now.
Push-button installer of macOS on VirtualBox. Macos-guest-virtualbox.sh is a Bash script that creates a macOS virtual machine guest on VirtualBox with unmodified macOS installation files downloaded directly from Apple servers. A default install only requires the user to sit patiently and, less than ten times, press enter when prompted by the script, without interacting with the virtual machine. VirtualBox remains one of the best ways to run any number of operating systems and distros within Windows 10. One of these is the elusive macOS, the operatin. Product Description. Mac box set retail-INT Amazon.com. Give your Mac the upgrades it deserves with the latest versions of the Apple software for your Mac-all in one box: Mac OS X v10.5.6 Leopard, the world's most powerful operating system; iLife '09, featuring the new iPhoto, iMovie, GarageBand, iWeb, and iDVD; and iWork '09, Apple's productivity suite including the new Pages, Numbers,.
If your macOS isn't up to date, you may be able to update to a later version.
Which macOS version is installed?
From the Apple menu in the corner of your screen, choose About This Mac. You should see the macOS name, such as macOS Big Sur, followed by its version number. If you need to know the build number as well, click the version number to see it.
Which macOS version is the latest?
These are all Mac operating systems, starting with the most recent. When a major new macOS is released, it gets a new name, such as macOS Big Sur. As updates that change the macOS version number become available, this article is updated to show the latest version of that macOS.
If your Mac is using an earlier version of any Mac operating system, you should install the latest Apple software updates, which can include important security updates and updates for the apps that are installed by macOS, such as Safari, Books, Messages, Mail, Music, Calendar, and Photos.
| macOS | Latest version |
|---|---|
| macOS Big Sur | 11.3 |
| macOS Catalina | 10.15.7 |
| macOS Mojave | 10.14.6 |
| macOS High Sierra | 10.13.6 |
| macOS Sierra | 10.12.6 |
| OS X El Capitan | 10.11.6 |
| OS X Yosemite | 10.10.5 |
| OS X Mavericks | 10.9.5 |
| OS X Mountain Lion | 10.8.5 |
| OS X Lion | 10.7.5 |
| Mac OS X Snow Leopard | 10.6.8 |
| Mac OS X Leopard | 10.5.8 |
| Mac OS X Tiger | 10.4.11 |
| Mac OS X Panther | 10.3.9 |
| Mac OS X Jaguar | 10.2.8 |
| Mac OS X Puma | 10.1.5 |
| Mac OS X Cheetah | 10.0.4 |
You've heard plenty online about Mac OS X from those who installed the Public Beta and those who took the jump before this. But now you've received your shiny white box with the big X, and after reading last week's article about Mac OS X, you're ready to install Apple's new operating system. My goal here is to help you install and set up Mac OS X in as painless a manner as possible. The process is a bit like Mac OS X itself – simple on the surface, but complex under the hood, as you can tell if you read through the TidBITS Talk threads related to installation.
System Recommendations — Officially, Apple says you need an original PowerPC G3 or G4-based Macintosh (other than the original PowerBook G3) with at least 128 MB RAM and 1.5 GB of hard disk space. As usual with new operating systems, the more processing power and memory you have, the better it operates. That's how Apple sells new hardware, right? Personally, I'm running Mac OS X on a 400 MHz iMac DV SE with 256 MB of RAM. I've also installed it with no problems on my 366 MHz Indigo iBook with 198 MB of RAM.
I wouldn't recommend running Mac OS X on non-Apple computers, but several Unix-experienced friends have reported success using Power Computing clones with PowerPC G3 upgrade cards, and others have managed to hack Mac OS X into running on Macs whose CPUs predate the PowerPC G3 as well.
Boxed Out Mac Os 11
As far as RAM goes, 128 MB of RAM is a realistic minimum. You might theoretically get away with less if you're not using Classic applications, since Mac OS X manages its virtual memory efficiently. But how many people won't be using Mac OS X's Classic mode at least some of the time? Since Classic puts the entire Mac OS 9.1 operating system in RAM when loading, Mac OS X needs at least 64 MB just for Classic. Initial reports indicate that memory beyond 128 MB improves performance.
Mac OS X itself requires about 1.1 GB of hard disk space for a default installation (you can opt out of installing extra printer drivers and the BSD subsystem, each of which take about 80 MB), which it spreads across many thousands of files and folders. I assume Mac OS X requires the rest of the disk space for virtual memory swap space. Welcome to the wonderful world of Unix, and as you can tell, hard disk speed and possibly fragmentation level will play a part in overall performance, since Mac OS X will be hitting the disk constantly.
Advice for Testers — Before I delve into the basics of a safe installation process, let me make a few points for those who have tried one of the earlier releases. I have now installed every version of Mac OS X from Developer's Preview 1 to the official release, and I've come up with the following pieces of advice. Dimensional penguin mac os.
Boxed Out Mac Os X
If you installed any version of Mac OS X prior to the Public Beta on a hard disk partition, you probably have a corrupted partition and should run the latest version of Norton Disk Doctor or Micromat's TechTool Pro and try to repair it. If these programs can't fix the damage, you must back up and reinitialize your hard disk, then restore from your backup. Frankly, that might be safest anyway.
Although Mac OS X will install over the Public Beta, the process is much slower than installing from scratch because the installer has to work hard to figure out which of the many thousands of files have changed. Also, there have been reports of performance problems and other weird behaviors from such an approach. Although installing over the Public Beta retains all your settings (not a big deal unless you used it heavily), you won't get some new stuff. For instance, on an iBook, if you install over the Public Beta, you won't get the battery monitor in the Dock by default, as you do after doing a clean install.
Preparing for Mac OS X — Now, for everyone else… Unless you are installing on a Mac containing no useful data, the first thing you should do is back up everything (not just important data) to a location from which you can restore easily. Despite the similarities in the way you use it, Mac OS X is a vastly different environment from any previous version of the Mac OS, and although you should not lose data, it is possible. Be smart and back up.

The next step is to decide whether you want to install Mac OS X on the same partition as your existing copy of the Mac OS, or if you'd prefer to separate the two by partitioning your hard disk and installing Mac OS X on a different partition. I've seen no difference in the safety of data, but it's easier to customize or even get rid of a Mac OS X installation entirely if you've dedicated a partition to it. Of course, if you have working data on your hard disk, you'll need that backup to restore your data after reformatting and partitioning with Apple's Drive Setup utility.
If you're not running Mac OS 9.1 currently, you'll need to install it before installing Mac OS X, and it's generally easiest to find, download, and install any necessary updates to the programs you use while you're in a familiar environment. I recommend starting with the newest versions of your programs when upgrading versions of the operating system because it saves you grief in the long run. Otherwise, you might have crashes from, for instance, an old extension that isn't compatible with the new operating system, and you don't want to see crashes as soon as you've finished installation. One additional suggestion – if you see a Mac OS X version of a program while downloading an update, snag the Mac OS X version at the same time. You'll want it eventually, and again, it's easier to work in your familiar environment right now.
VersionTracker is the first place to look for and download updates. If you don't mind spending some money, you could purchase either Insider Software's $70 UpgradeAgent 8 (it also runs under Mac OS X as Upgrade Agent X) or Casady and Greene's $40 Chaos Master (which uses VersionTracker to compare versions). These programs scour your hard disk and return a list of applications that have updates available. Then it is just a matter of spending hours downloading patches and running their installers.
Still assuming that you're not already running Mac OS 9.1, you'll need to install it next. Bookworm (itch) mac os. Apple has made it easy by including a Mac OS 9.1 CD-ROM in the box with Mac OS X. (Note, however, that PowerBook G4, Power Mac G4 (Digital Audio) and iMac (Early 2001) machines that come pre-installed with Mac OS 9.1 cannot boot from the Mac OS 9.1 CD included with Mac OS X.) There are a few interesting changes in Mac OS 9.1, but the two that affect you the most with Mac OS X are the way it rearranges your folder structure (the Applications folder becomes 'Applications (Mac OS 9)' and the Internet, Utilities, and Apple Extras folders move inside it) and the new Startup Disk control panel that enables you to switch between Mac OS 9.1 and Mac OS X. It's a good idea to move all your custom Mac OS 9 folders inside Apple's default folder hierarchy to avoid file permissions problems. The top level of your hard disk should thus contain only Applications (Mac OS 9), Documents, and System Folder. Also, be sure to run the Software Update control panel to check for any recent updates, such as the essential Startup Disk 9.2.1 control panel Apple released last week.
Also noteworthy, on the Mac OS 9.1 CD-ROM in the CD Extras folder, there are a number of firmware updaters for the blue & white Power Mac G3, the iMac, the iBook, the Power Mac G4, and the PowerBook (FireWire). Apple recommends using these firmware updates, but if you have third party RAM in your Mac, the potential of having that RAM disabled outweighs the benefits, so hold off on those until Apple addresses the problems.
At this point, you should have Mac OS 9.1 running, with all of your extensions and control panels. They're some of the most likely things to break under Mac OS X's Classic mode, so shut them all off by using Extensions Manager to switch to a Mac OS 9.1 All set of extensions. Those should work under Mac OS X, and once you're in Mac OS X's Classic mode, you can create a set which contains just the Mac OS 9.1 extensions and control panels you need, and to which you can slowly add your third-party extensions. (Casady & Greene's Conflict Catcher 8.0.8 knows about Mac OS 9.1 and can even switch between extension sets depending on whether you're in Mac OS 9.1 or in Classic under Mac OS X, but a bug means you have to enter your registration information in Classic each time if you're using a single-partition approach.)
One last thing. Although you should do so before installing any software, be sure to read the READ BEFORE YOU INSTALL.pdf file located on the Mac OS X CD-ROM for information about things you might want to do before installation (especially with beige Power Mac G3 and the PowerBook G3 Series machines with large partitioned hard disks). If you launch right into the installer and read this info at the start of the installation process, you won't be able to back out without restarting the Mac.
Phew! You are now ready to install Mac OS X itself. Luckily, that's much easier than all the preparation.
Setup and Installation — The actual process of installation is almost trivially easy, although it can take some time (half an hour or more). You can start the installation while booted into Mac OS 9.1, though the installer immediately reboots from the Mac OS X CD-ROM; or, you can just boot from the Mac OS X CD-ROM directly by holding down the C key during startup. Apple recommends the latter as a troubleshooting approach should the initial attempt fail for some reason.
At the initial startup, Mac OS X provides you with a new version of the Setup Assistant that Apple has used for years. Each screen of the Setup Assistant asks for different information, such as your time zone, your localization requirements (language and keyboard), and so forth.
The Setup Assistant also walks you through creating your user account – remember, Mac OS X is inherently a multiple user system – and in the User Account pane, you must enter a long name (for File Sharing purposes) as well as a short name (but not 'root' or, possibly 'wheel', both of which are special accounts in Unix) and password. Write these down on paper and store them in a secure location! The short name and password are very important because they give you authority to change important preferences and set up how other users can access your Mac. Luckily, Mac OS X makes this account an administrator-level account (so you can set up and manage preferences and access) and defaults to an automatic login, so you don't have to enter a password on every restart.
In previous versions of the Mac OS, a separate Internet Setup Assistant helped you configure your Mac for use on the Internet. In Mac OS X, the main Setup Assistant does this as well, so make sure you know your email address, mail server addresses, DNS addresses, modem access numbers, passwords, and so on. One departure from the previous Internet Setup Assistant is that Mac OS X's Setup Assistant asks you for your iTools account (and lets you sign up for one if you haven't already). This is worthwhile – access to your iDisk is built into the Mac OS X Finder in the Go menu, and Apple is already making software like iTunes and iMovie available via iDisk.
Switching Back and Forth — The details of using Mac OS X are beyond the scope of this article (and of course, if you've bought into Apple's rhetoric, Mac OS X is utterly intuitive, right?), but there is one important task you need to know how to perform – how to switch back to Mac OS 9.1. If you're like almost everyone else, you'll need to do that on occasion when you run into software that doesn't work in Mac OS X's Classic mode. And, if you've installed the new operating system on your primary Mac, you may find that working in Mac OS 9.1 is necessary to get your work done efficiently.
To switch from Mac OS X back to Mac OS 9.1, choose System Preferences from the Apple menu (or click its icon in the Dock). Click the Startup Disk icon in either the toolbar (Apple set it as one of the favorites that appears there no matter what other control panel you're using) or in the collection of control panels below. You'll see a list of System Folders that can boot your Mac (at least one for Mac OS X and one for Mac OS 9.1, and possibly more, depending on your setup). Select one with Mac OS 9, and then choose Restart from the Apple menu to restart the Mac.
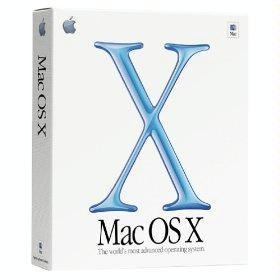
The next step is to decide whether you want to install Mac OS X on the same partition as your existing copy of the Mac OS, or if you'd prefer to separate the two by partitioning your hard disk and installing Mac OS X on a different partition. I've seen no difference in the safety of data, but it's easier to customize or even get rid of a Mac OS X installation entirely if you've dedicated a partition to it. Of course, if you have working data on your hard disk, you'll need that backup to restore your data after reformatting and partitioning with Apple's Drive Setup utility.
If you're not running Mac OS 9.1 currently, you'll need to install it before installing Mac OS X, and it's generally easiest to find, download, and install any necessary updates to the programs you use while you're in a familiar environment. I recommend starting with the newest versions of your programs when upgrading versions of the operating system because it saves you grief in the long run. Otherwise, you might have crashes from, for instance, an old extension that isn't compatible with the new operating system, and you don't want to see crashes as soon as you've finished installation. One additional suggestion – if you see a Mac OS X version of a program while downloading an update, snag the Mac OS X version at the same time. You'll want it eventually, and again, it's easier to work in your familiar environment right now.
VersionTracker is the first place to look for and download updates. If you don't mind spending some money, you could purchase either Insider Software's $70 UpgradeAgent 8 (it also runs under Mac OS X as Upgrade Agent X) or Casady and Greene's $40 Chaos Master (which uses VersionTracker to compare versions). These programs scour your hard disk and return a list of applications that have updates available. Then it is just a matter of spending hours downloading patches and running their installers.
Still assuming that you're not already running Mac OS 9.1, you'll need to install it next. Bookworm (itch) mac os. Apple has made it easy by including a Mac OS 9.1 CD-ROM in the box with Mac OS X. (Note, however, that PowerBook G4, Power Mac G4 (Digital Audio) and iMac (Early 2001) machines that come pre-installed with Mac OS 9.1 cannot boot from the Mac OS 9.1 CD included with Mac OS X.) There are a few interesting changes in Mac OS 9.1, but the two that affect you the most with Mac OS X are the way it rearranges your folder structure (the Applications folder becomes 'Applications (Mac OS 9)' and the Internet, Utilities, and Apple Extras folders move inside it) and the new Startup Disk control panel that enables you to switch between Mac OS 9.1 and Mac OS X. It's a good idea to move all your custom Mac OS 9 folders inside Apple's default folder hierarchy to avoid file permissions problems. The top level of your hard disk should thus contain only Applications (Mac OS 9), Documents, and System Folder. Also, be sure to run the Software Update control panel to check for any recent updates, such as the essential Startup Disk 9.2.1 control panel Apple released last week.
Also noteworthy, on the Mac OS 9.1 CD-ROM in the CD Extras folder, there are a number of firmware updaters for the blue & white Power Mac G3, the iMac, the iBook, the Power Mac G4, and the PowerBook (FireWire). Apple recommends using these firmware updates, but if you have third party RAM in your Mac, the potential of having that RAM disabled outweighs the benefits, so hold off on those until Apple addresses the problems.
At this point, you should have Mac OS 9.1 running, with all of your extensions and control panels. They're some of the most likely things to break under Mac OS X's Classic mode, so shut them all off by using Extensions Manager to switch to a Mac OS 9.1 All set of extensions. Those should work under Mac OS X, and once you're in Mac OS X's Classic mode, you can create a set which contains just the Mac OS 9.1 extensions and control panels you need, and to which you can slowly add your third-party extensions. (Casady & Greene's Conflict Catcher 8.0.8 knows about Mac OS 9.1 and can even switch between extension sets depending on whether you're in Mac OS 9.1 or in Classic under Mac OS X, but a bug means you have to enter your registration information in Classic each time if you're using a single-partition approach.)
One last thing. Although you should do so before installing any software, be sure to read the READ BEFORE YOU INSTALL.pdf file located on the Mac OS X CD-ROM for information about things you might want to do before installation (especially with beige Power Mac G3 and the PowerBook G3 Series machines with large partitioned hard disks). If you launch right into the installer and read this info at the start of the installation process, you won't be able to back out without restarting the Mac.
Phew! You are now ready to install Mac OS X itself. Luckily, that's much easier than all the preparation.
Setup and Installation — The actual process of installation is almost trivially easy, although it can take some time (half an hour or more). You can start the installation while booted into Mac OS 9.1, though the installer immediately reboots from the Mac OS X CD-ROM; or, you can just boot from the Mac OS X CD-ROM directly by holding down the C key during startup. Apple recommends the latter as a troubleshooting approach should the initial attempt fail for some reason.
At the initial startup, Mac OS X provides you with a new version of the Setup Assistant that Apple has used for years. Each screen of the Setup Assistant asks for different information, such as your time zone, your localization requirements (language and keyboard), and so forth.
The Setup Assistant also walks you through creating your user account – remember, Mac OS X is inherently a multiple user system – and in the User Account pane, you must enter a long name (for File Sharing purposes) as well as a short name (but not 'root' or, possibly 'wheel', both of which are special accounts in Unix) and password. Write these down on paper and store them in a secure location! The short name and password are very important because they give you authority to change important preferences and set up how other users can access your Mac. Luckily, Mac OS X makes this account an administrator-level account (so you can set up and manage preferences and access) and defaults to an automatic login, so you don't have to enter a password on every restart.
In previous versions of the Mac OS, a separate Internet Setup Assistant helped you configure your Mac for use on the Internet. In Mac OS X, the main Setup Assistant does this as well, so make sure you know your email address, mail server addresses, DNS addresses, modem access numbers, passwords, and so on. One departure from the previous Internet Setup Assistant is that Mac OS X's Setup Assistant asks you for your iTools account (and lets you sign up for one if you haven't already). This is worthwhile – access to your iDisk is built into the Mac OS X Finder in the Go menu, and Apple is already making software like iTunes and iMovie available via iDisk.
Switching Back and Forth — The details of using Mac OS X are beyond the scope of this article (and of course, if you've bought into Apple's rhetoric, Mac OS X is utterly intuitive, right?), but there is one important task you need to know how to perform – how to switch back to Mac OS 9.1. If you're like almost everyone else, you'll need to do that on occasion when you run into software that doesn't work in Mac OS X's Classic mode. And, if you've installed the new operating system on your primary Mac, you may find that working in Mac OS 9.1 is necessary to get your work done efficiently.
To switch from Mac OS X back to Mac OS 9.1, choose System Preferences from the Apple menu (or click its icon in the Dock). Click the Startup Disk icon in either the toolbar (Apple set it as one of the favorites that appears there no matter what other control panel you're using) or in the collection of control panels below. You'll see a list of System Folders that can boot your Mac (at least one for Mac OS X and one for Mac OS 9.1, and possibly more, depending on your setup). Select one with Mac OS 9, and then choose Restart from the Apple menu to restart the Mac.
When the Mac reboots, you'll notice that some new files and folders have appeared at the top level of your hard disk (assuming you installed on a single partition). Along with the Mac OS 9.1 System Folder, Documents, and Applications (Mac OS 9) folders, you'll see a new Applications folder that holds Mac OS X applications, a System folder that contains much of the guts of Mac OS X, a Users folder that holds folders and sub-folders for each user, and a Library folder that contains folders for shared files like fonts. Also at the top level are two files – mach and mach.sym – that are part of Mac OS X and are invisible when you're in Mac OS X.
Feel free to explore the new Mac OS X folders while in Mac OS 9.1 – you'll probably find navigating in the familiar Mac OS 9.1 Finder to be much faster and more fluid. However, do not move or delete anything! In previous versions of the Mac OS, there were a few files that were dangerous to move, such as the System and Finder and any enablers or Mac OS ROM files, but short of those, you couldn't do much serious damage. That's totally not true of Mac OS X – move or delete the wrong file while in Mac OS 9.1 and the whole thing may cease to work. Worse, there aren't yet many people out there who will be able to help).
Plus, Mac OS X uses many more invisible files and folders, which means that if you end up with a bad installation for some reason and want to erase it, just deleting visible Mac OS X files and folders while in Mac OS 9.1 won't completely uninstall Mac OS X. First, make sure to switch to Mac OS 9.1 in the Startup Disk control panel (this is important), reboot, and then start deleting things, including all those invisible files and folders (utilities like DiskTop and Greg's Browser can display and manipulate invisible files and folders). This is the point at which having Mac OS X on its own partition would save some time and uncertainty, since you could just choose Erase Disk from the Finder's Special menu.
When you're finished in Mac OS 9.1 and ready to return to Mac OS X, just open the Startup Disk control panel in Mac OS 9.1, click the disclosure triangle to reveal the different valid operating systems, choose the Mac OS X System folder, and click the Restart button. A few minutes later, you'll be back in the watery wonderland of Mac OS X.
Go West, Young Mac — Where to go from here? I'd encourage you to explore Mac OS X on your own first – there's nothing like personal experience to help you make up your own mind what you think about Apple's efforts at redesigning the Macintosh interface. For additional tips, opinions, and a moderated forum for asking questions, subscribe to TidBITS Talk (send an email message to <[email protected]>), where the Mac OS X discussions have been going strong. And of course, I'm sure additional articles about Mac OS X will be forthcoming in TidBITS over the next few months.
[Rita Lewis is the author of over 20 Macintosh books, including the best-selling Mac OS in a Nutshell from O'Reilly.]

