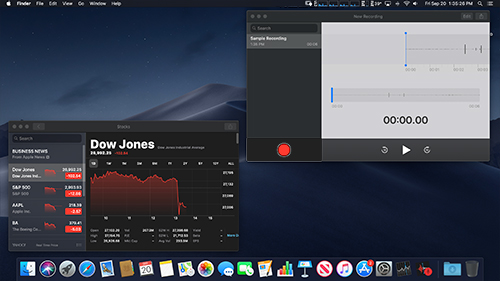
Mac OS is the secondmost popular operating system after Microsoft Windows. Although you arecomfortable using Windows for a very long time but there are many scenarioswhere you need a Mac OS machine. Bookworm (itch) mac os.
Whether you want to develop your iOS app on Xcode, using apps like Final Cut Pro or iMovie which only comes on Mac OS, you need to buy an expensive Apple Macbook. So, without making a hole in your pocket, the alternate solution to this installing Mac OS on your Windows computer. Let's get started with this tutorial
Watch Video Tutorial
Mac OS X Snow Leopard is intended to be a release aimed to refine the existing feature set, expand the technological capabilities of the operating system, and improve application efficiency. Many of the changes involve how the system works in the background and are not intended to be seen by the user. Erased the Internal SSD drive with Disk Utility and Installed Mac OS X 10.8 fresh. Booted newly installed Mac OS X 10.8 and opened App Store (App Store still works fine just a little slow rendering images). The Mac OS 10.8 App Store would ONLY download the 19MB High Sierra Installer AGAIN!!! So I proceeded with that. Use Third-Party Software to Free Storage on Your Mac Apart from the inbuilt solutions, several third-party apps do almost the same thing but in an easier way. You launch them, and in a minute or so, they will help you free significant space.
Step One: Download Mac OS ISO Image file
As you are on a Windows PC, you don't have access to Apple Store to download Mac OS. You need to download Mac OS from an external trusted source. You can download the latest Mac OS Catalina 10.15 or Mac OS Mojave 10.14 Installer files from our website.
Step Two: Download Virtual Machine for Windows Splorebb mac os.
There is various free Virtual Machine software available for Windows such as Oracle's VirtualBox. But I recommend using VMware Workstation Pro, although it's a paid software but you can use it free for 30 days trial. You can download Vmware Workstation Pro 15 from this link.
Step Three: Install VMware Patch to run Mac OS X
- Go to the VMware macOS Unlocker page to download. Click the Clone or download button, then click Download ZIP.
- Power off all virtual machines running and exit VMware.
- Extract the downloaded .zip file in step 1.
- On Windows, right-click on the win-install.cmd file and select Run as Administrator to unlock. Also, run win-update-tools.cmd for VMware tools for macOS.
- After the unlock process is complete, run VMware to create the macOS virtual machine.
The Last Stand
Step Four: Create an Apple Mac OS Virtual Machine
- Click File, select New Virtual Machine…
- Select Typical (recommended) and click Next.
- Select I will install the operating system later. and click Next.
- Select Apple Mac OS X in the Guest operating system section and select macOS 10.14 in the Version section. Click Next.
- In the Name, the Virtual Machine window, name the virtual machine and virtual machine directory. I personally would put it on a different drive than the system drive.
- Select the size for the new virtual disk in the Specify Disk Capacity window. This is the virtual disk to be installed macOS. Click Next and then Finish.
Step Five: Run you Mac OS Virtual Machine with VMDK or ISO file
After successfully creating an Apple Mac OS Virtual Machine, you need to run the machine with an actual Mac OS file such as Mac OS Mojave 10.14 ISO file or Mac OS Mojave 10.14 VMDK Image
Watch this Video Tutorial
Schlo: Final Stand Mac Os X
Schlo: Final Stand Mac Os X
If you face any driver issues, Try installing VMware tools from the VM tab in the VMware window. Also, I would recommend assigning a minimum of 4GB RAM and 40GB of Hard Disk to your Virtual Machine.
That's it for the tutorial If you face any issues or had any query then please let us know in the comment section below. You can also send us an email via the contact us page for personalized support.

